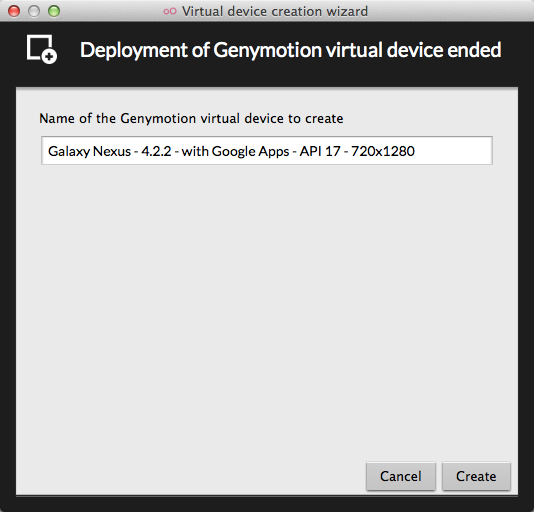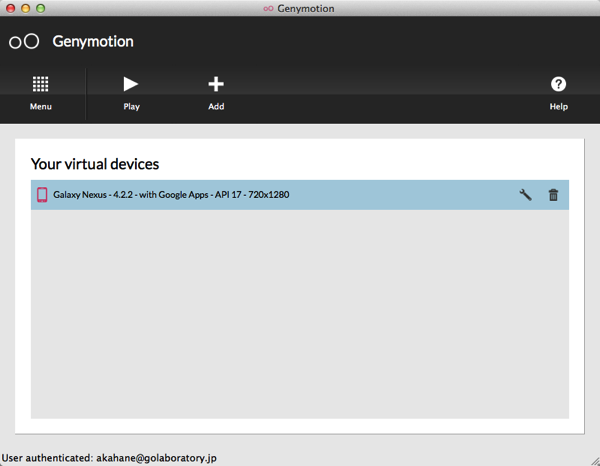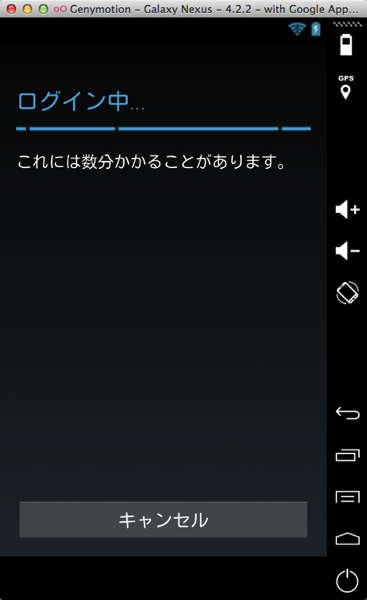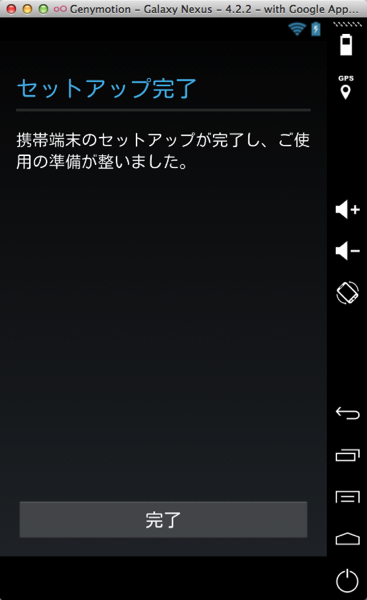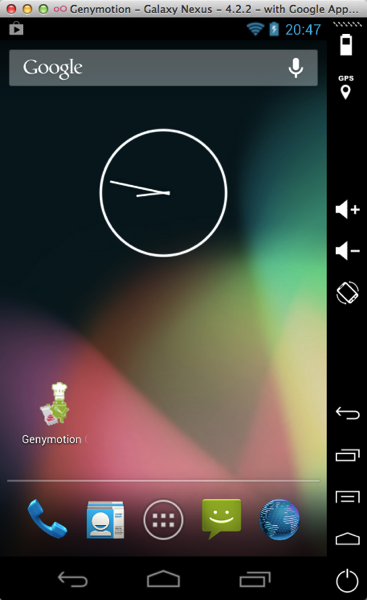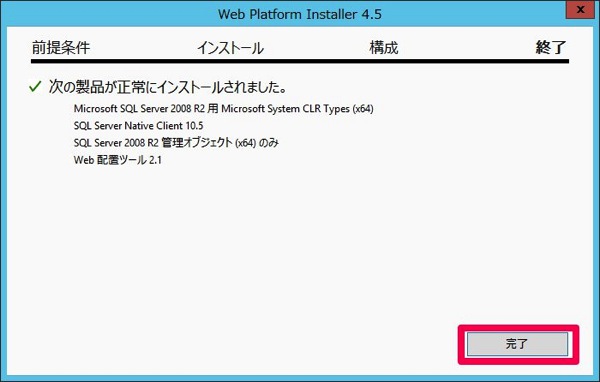グラフDBは初挑戦のため、情報も多いメジャーどころのNeo4jを使用することにしました。
そもそもグラフDBとはなんぞや?って人は各々ググッてください。
◯Neo4Jのインストール
とりあえずローカルで試せればいいので、brewから一発でインストールしますbrew install neo4jで、インストールが終わったら、
neo4j startで実行させるのですが、Neo4jの動作にはJava7が必要ということらしく、Oracleのサイトからダウンロード&インストールを行いました。
再度 neo4j start コマンドを実行すると、文句を言われながらも、サーバーが立ち上がります。
$ neo4j start
WARNING! You are using an unsupported version of the Java runtime. Please use Oracle(R) Java(TM) Runtime Environment 7.
Using additional JVM arguments: -server -XX:+DisableExplicitGC -Dorg.neo4j.server.properties=conf/neo4j-server.properties -Djava.util.logging.config.file=conf/logging.properties -Dlog4j.configuration=file:conf/log4j.properties -XX:+UseConcMarkSweepGC -XX:+CMSClassUnloadingEnabled -Dneo4j.ext.udc.source=homebrew
Detected installation in launchd, starting it...
サーバが正常に立ち上がったら、Web管理者用ページを開いてみます。
open http://localhost:7474/webadmin/

上記の画面はいくつかテスト的にデータを突っ込んだ後の状態になっています。
とりあえず、ここまで確認できたら、インストールは完了です。
◯Go言語用クライアントをインストール
Go言語のライブラリを探す際は、- できるだけ最近更新されており
- こまめにコミットされている
jmcvetta/neoism
を採用しました。
ということで、さくっとインストールを行います。
$go get github.com/jmcvetta/neoism
◯データの登録
Go言語からデータの登録を行います。上記のコードで、一個のルートノードに対して、5つの子ノードを、"ConnectTo"というリレーションで接続したグラフが作成されます。
fmt.Printlnで表示しているルートノードのIDはメモっておきましょう。この後使用します。
◯データの検索
RDBのSQLの様に、Neo4JではCypherというクエリでデータの作成、検索を行えます。先ほどの
http://localhost:7474/webadmin/にアクセスして、Power tool Console タブを選択します。

そして、コンソールに対して、以下のクエリを入力します。
START a = node([先ほどの実行結果のID])
MATCH a-[r]->b
RETURN a,r,b;

START句は、検索開始のノードを指定します。
今回は自分の環境での実行結果が、ルートノードID=20だったため、node(20)を開始ノードとして設定しています。
そして、開始ノード に対して a という別名を定義しています。
MATCH句は、検索対象のパターンを記載します。
MATCH a-[r]->bは、aに接続されている、リレーション r と、子ノード bという意味合いです。
それぞれ、a, r, b という別名が定義され、以降は別名で参照することができます。
なおここで、リレーションの種類を指定したい場合は、[r]の代わりに
MATCH a-[:ConnectTo]->bと記載することで、aとbをつなぐリレーションをConnectToのみに限定することができます。
RETURN句はそのまま、返却する値を定義します。
ここで指定した別名がそのまま実行結果として返ってきます。
RDBでいうところのSELECT句ですね。
と、比較的わかりやすい構文で構成されています。
構文についは、Consoleの左サイドバーにチートシートがあるので、いろいろ試してみると新しい発見があるかもしれません(僕もまだ全部は見てないです)
◯感想
触ってみた感想としては、RDBとは異なったパラダイムですが、Cypherが比較的理解しやすいのと、データ構造が人間に理解しやすい形のため、さわりの部分で投げ出すことはなさそうです。
とは言え、『やっと動かせた!』ってレベルなので、そもそも僕の目的にあっているのか吟味しながら触っていこうと思います。