話題の高速androidエミュレータの GenymotionをMacBook Airにインストールしてみました。
◯前準備
まずは公式ページにサインアップし、アカウントの作成とdmgファイルをダウンロードしておきます。
Genymotionは仮想エンジンとして、VirtualBoxを使用しているので、こちらも事前にインストールしておきます。
◯インストール
dmgファイルをマウントし、以下のファイルをApplications内に放り込みます
- Genymotion.app
- Genymotion Shell.app
とりあえず、Genymotionを起動します。
『仮想デバイスが無いけど、作るかい?』と聞かれるので、Yesと答えておきましょう。
すると、前準備で作成したアカウントを尋ねられるので、それぞれ入力した後に『Connect』をクリックします。
次に作成する仮想イメージのタイプを選択します。
今回はとりあえず、我が愛機『Galaxy Nexus』の4.2.2 with Google Appsを選択しました。
確認画面が出てくるので、そのまま『Next』をクリックします。
仮想イメージのダウンロードが始まります。
自分の環境では約200MBのダウンロードで、5〜10分くらいで完了しました。
作成する仮想環境に名前をつけます。
今回は特に深く考えずにそのままにしておきました。
サクッと作成完了です。
ここまでで20分もかかってません。
◯イメージの起動
インストール完了画面で『Finish』をクリックすると、下記のようなメニュー画面が表示されます。
先ほど作成したイメージだけが表示されています。
そのまま、『Play』をクリックすると、『Android SDKのパスが設定されてねーよ!このスットコドッコイ』と言われてしまったので、
『Yes』をクリックし、設定画面に移ります。
自分の環境では、android-sdkはhomebrewで管理しているため、下記のように設定を行い、『OK』をクリックします。
/usr/local/Cellar/android-sdk/22.0.5/
今度は『VirtualBoxのエンジンがロードできねーぞ!この唐変木が!』と言われてしまいました。
もともと入っていたVirtualBoxが古かったようなので、最新の4.2.18をダウンロードし、インストールを行います。
VirtualBoxのインストールは、主題から外れるので割愛します。
さて、VirtualBoxの最新化ができたところで、再度メニューから『Play』をクリックします。
瞬殺でandroidが立ち上がりました。
言語を日本語に設定し、『開始』をクリックします。
なんか表示がおかしくなっている部分がありますが、まぁ見なかったことにしておきましょう。
あとはいつもどおり、Googleのアカウントを設定して、
バックアップの設定をして
位置情報の設定をして
セットアップ完了です!
あとは煮るなり焼くなり好きにすればいいじゃない。
◯感想
ちょっといじってみた感想としては、前評判通り動作が実機よりさくさく(ぬるぬる?)と動きます。
Google純正のエミュレータよりも、起動もはやくストレスが少なく感じますね。
ただ、この環境で動作テストを行ってしまうと、実機での検証時に『あれ?』ってなってしまいそうです。







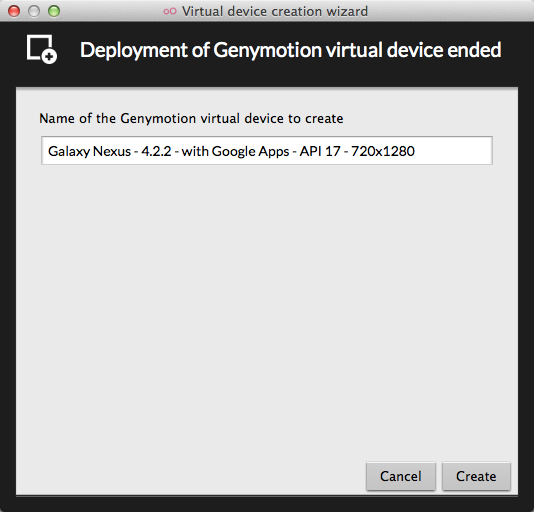

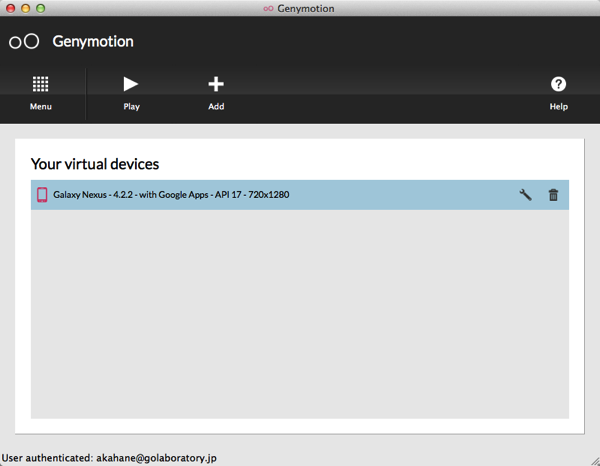



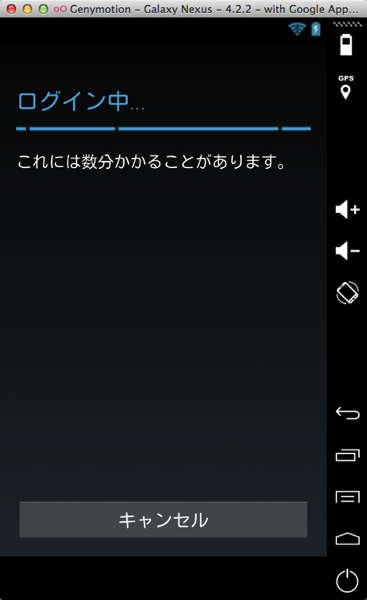


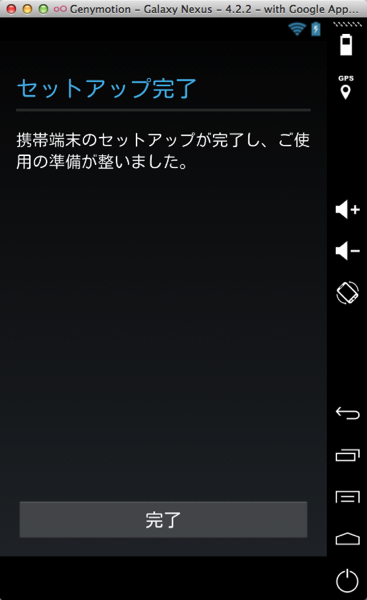
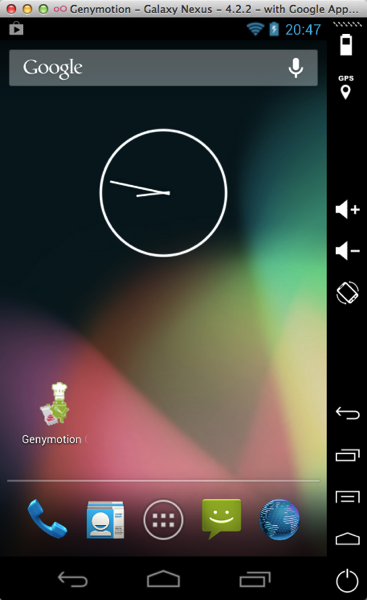
0 件のコメント:
コメントを投稿